
- #CREATE A CUSTOM BLANK ICON FOR CALENDAR OSX SIERRA HOW TO#
- #CREATE A CUSTOM BLANK ICON FOR CALENDAR OSX SIERRA PASSWORD#
- #CREATE A CUSTOM BLANK ICON FOR CALENDAR OSX SIERRA MAC#
#CREATE A CUSTOM BLANK ICON FOR CALENDAR OSX SIERRA HOW TO#
We’ve shown you how to add a custom message to your login screen, but it’s a quick enough tweak that we’ll show you again here.
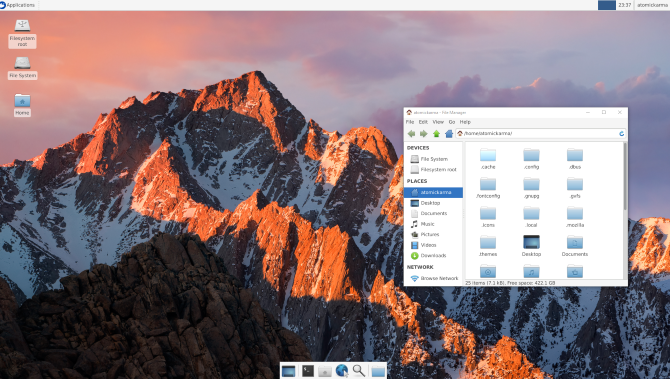
RELATED: How to Add a Message to the OS X Lock Screen Add a Custom Message to Your Login Screen Those are the main options you have for configuring your login screen, but there’s one other thing you may want to add.
#CREATE A CUSTOM BLANK ICON FOR CALENDAR OSX SIERRA PASSWORD#
It will add an icon for switching your format to the top-right of your login screen.įinally, you’ll find an option for enabling password hints, if you’ve set one up, and whether VoiceOver, which reads your screen to you, should be enabled in the login screen.

You’ll see an option to “Show Input menu in login window.” If you regularly switch between languages and keyboard formats, enabling this is probably a good idea. These look like this, and will be at the bottom of the login screen:

Working our way down, you’ll find the option to enable the Sleep, Restart, and Shut Down buttons. That makes brute force attacks a bit harder, though it’s by no means bulletproof. To open an event or calendar handed off to your Mac, click the Handoff Calendar icon that appears at the left side of the Dock.This is a slightly more secure option, as anyone with access to your computer will need both the username and password in order to log in.
#CREATE A CUSTOM BLANK ICON FOR CALENDAR OSX SIERRA MAC#
If you use Handoff, you can switch between your Mac and other devices while creating, modifying, or viewing events and calendars. Calendar notifications also appear on your Mac and other devices that use the same accounts. Changes you make show up everywhere, so you always have your most current calendar events at hand. You can also view, add, and modify your iCloud calendar events, and respond to invitations, on. You can view, add, and modify events, and respond to invitations, in the Calendar app on all your devices that use the same accounts. In the Calendar app on your Mac, choose Calendar > Accounts, then select the account you want to delete.Ĭlick the Remove button at the bottom of the account list. Note: If you use iCloud Keychain, and you remove an account (other than your primary iCloud account), you’re asked whether to remove the account from your other Mac computers that use iCloud Keychain, or just turn off all the account features on this Mac. Set up your iOS and iPadOS devices to use the same account, so that your calendars stay up to date across all those devices and your Apple Watch. If the sidebar isn’t showing, choose View > Show Calendar List or click the Calendar List button in the toolbar. You can also select checkboxes if you need to use SSL or Kerberos v5 authentication.Įach account you add is listed separately in the sidebar. Manual: Choose this option if you need to enter your user name, password, and the server address.Īdvanced: Choose this option if you need to enter your user name, password, server address, server path and port number.
If your calendar account provider isn’t listed, ask your provider for the information you need to enter.Ĭhoose Other CalDAV Account, click the Account Type pop-up menu, then choose an option based on the information you need to enter.Īutomatic: Choose this option if you just need to enter your email address and password. Select your calendar account provider, click Continue, then follow the onscreen instructions. In the Calendar app on your Mac, choose Calendar > Add Account.


 0 kommentar(er)
0 kommentar(er)
